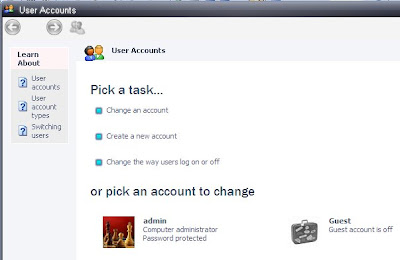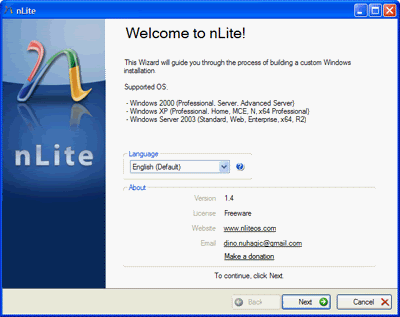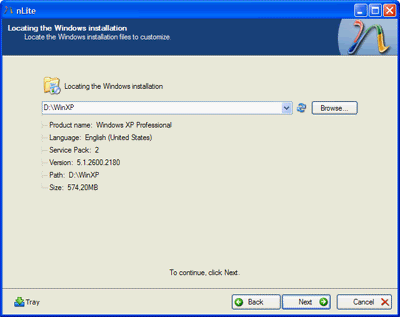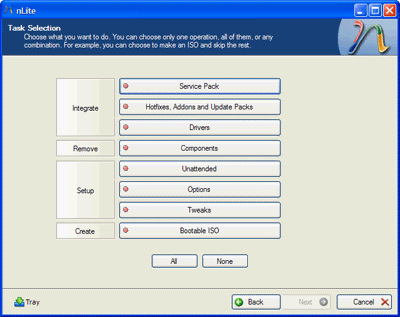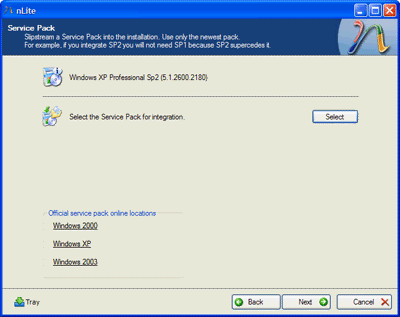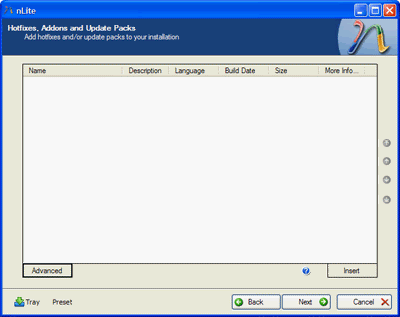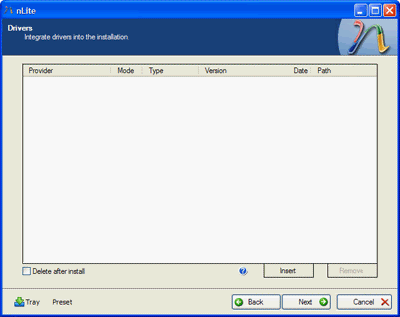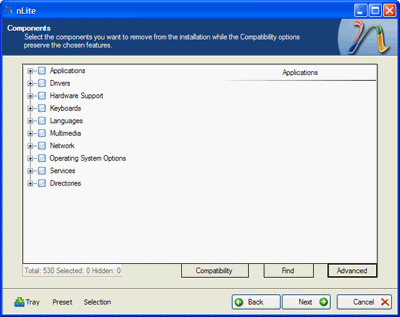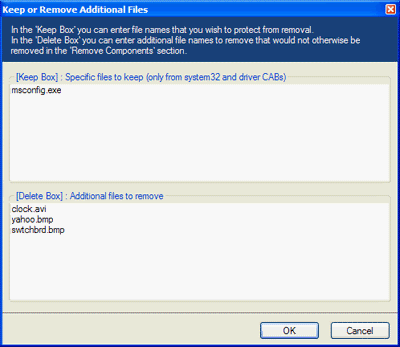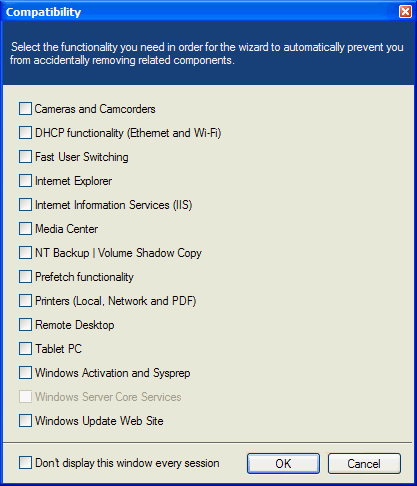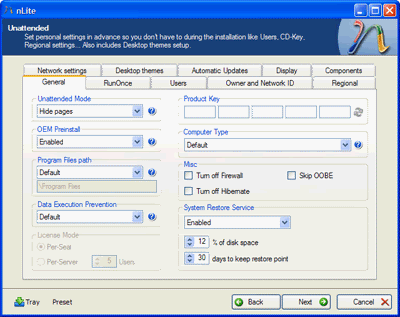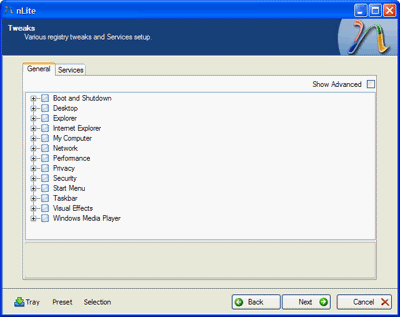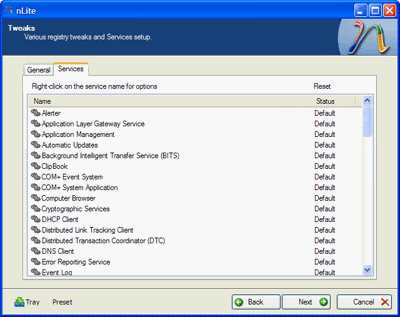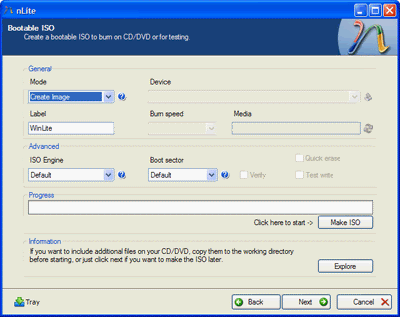1. Disable fungsi Autorun
a. Melalui Group Policy
Klik Start – Run, ketikkan gpedit.msc
Masuk ke Administrative Templates – System, pada Setting cari Turn off Autoplay
Akan terlihat tampilan seperti di bawah ini
Pada tab Setting pilih Enabled dan Turn off Autoplay on: All drives
Kemudian klik Apply untuk menjalankan konfigurasi ini.
Lakukan hal yang sama pada Administrative Templates di User Configuration
b. Sekarang kita akan menonaktifkan Fungsi Autorun lewat registry
Caranya:
Klik Start – Run, ketikkan regedit
maka akan muncul tampilan seperti di bawah ini
Cari
HKEY_CURRENT_USER/Software/Microsoft/Windows/CurrentVersion/Policies/Explorer
Klik ganda NoDriveTypeAutoRun dan masukkan angka 95 pada Value Data (Base = Decimal).
Dengan demikian, langkah awal untuk pencegahan terhadap virus telah dilakukan dengan baik.
Tujuan kita menonaktifkan fungsi Aotorun ini adalah karena virus sering memanfaatkan file Autorun dalam aksinya, sehingga tanpa kita membuka file tersebut, begitu disk anda terdeteksi oleh computer, maka saat itu juga virus mulai beraksi.
2. File SH (System and hidden)
Virus seringkali memiliki attribute SH pada filenya, sehingga kita tidak dapat melihatnya hanya dengan melakukan
Tools – Folder Options… – View – Show hidden files and folders
Namun kita juga harus menambahkannya dengan menghilangkan tanda centang pada Hide protected operating syste
m files (Recommended)
Dan pastikan juga untuk menghilangkan tanda centang pada Hide extensions for known file types. Hal ini sangat membantu dalam pendeteksian virus secara fisik pada file-file anda.
Lihat dua perbedaan tampilan di bawah ini:
a. Tampilan hanya mengaktifkan Show hidden files and folders
b. Tampilan setelah menghilangkan tanda centang pada Hide protected operating system files (Recommended)
File yang terlihat remang-remang adalah file dan folder yang attributnya hidden.
Setelah anda menonaktifkan attribute SH pada windows, barulah anda dapat menghubungkan removable disk pada computer anda. Lihat isinya, apakah ada file yang mencurigakan berattribut H atau SH? Jika ada, hapuslah file tersebut kecuali anda memasukkan sendiri file tersebut.